By Deidre Bastian
Do you know how to set up a display projector? Well, if you wish to display your PowerPoint presentation using a computer projector, then you will need to know how to connect the two.
Knowing how to properly set up a projector and laptop yourself is important, as you may not have anyone available to set it up for you in urgent situations.
Even if the projector and laptop have been set up for you in advance, ensure you know what to check before your presentation and that everything will work properly. Proper set up and testing ensures that everyone will be happy, and your presentation will be viewed exactly as you intended.
Start by following these easy steps, even though they may vary among projectors and, at some point, you might have to consult a projector’s manual:
- Start by making sure the laptop and projector are both turned off before you begin to make any connections.
- Locate the video cable to connect the projector. Most laptops have an external video port on the back or side, and most projectors have a video input connection. A standard VGA or DVI (depending on the type of connector on the PC and the projector) cable works to connect the computer to the projector.
It does not matter which end you connect to either device. Connect one end to the Projector ‘Computer In’ port and connect the other end to the Video (external monitor) port on the laptop.
- Make sure both ends are securely connected, and tighten if necessary. Use a screwdriver or small pliers to tighten the connectors. A loose connection at either end will prevent you from displaying your presentation.
- Remote Control: If your projector has a mouse for remote control, connect the cable to the laptop mouse port and then connect the other end to the Projector Mouse/Com port.
- If your projector uses an infrared remote, make sure the adapter is in place or that the devices are lined up correctly for the signal to be sent and received.
- Audio: Locate the audio cable and connect the audio cable included with the projector to the ‘Audio Out’ on the laptop and ‘Audio In’ on the projector. Make sure these connections are tight.
- Start your laptop and the projector: Make sure to check all connections to ensure they have been properly connected. Run through your presentation to make sure it looks the way you want, and that sound (if used) is set to an acceptable level and works properly.
Keep in mind that you want the sound to be louder so that it will be heard with a large group of people in the room.
Tips
- Always do a dry run of your presentation to check the device connections, and to ensure other technical aspects are ready.
- Be prepared in case of power outages by having sufficient battery back up available for the laptop and projector.
- Take a deep breath and start your presentation when your audience is present.
What You Need
- Laptop, projector, remote control, audio and video cables, power cords, power adapters, extension cords and extra batteries.
- A copy of your presentation on the laptop hard drive, correct copies of handouts for your presentation,
- Screwdrivers and small pliers.
The Poor Choice of Slide Colours
Sometimes, when all other factors seem fine, your presentation can still look poor due to the colours you have chosen. This can lead to an image that looks great on your computer but not very good through the data projector. In order to have a clear image, it is recommended that you choose background and text colours that have a lot of contrast.
These could be dark backgrounds with yellow or white text, in order to make the image more readable. Backgrounds that contain images can sometimes cause problems, as text seems to blend into the background instead of floating above it.
Poor Room Lighting
If there are lights directly above the screen or pointed towards the screen, turn off the lights directly above it. But if this is uncomfortable for the audience, unscrew the offending light bulbs to solve the problem. You may want to ask the maintenance staff at the site to do this for you.
Resolution mismatch between projector and computer
If your computer’s display resolution is higher than the display resolution of the data projector, the image may be of poor quality or even missing some of the image.
This is caused when a data projector adjusts or converts a higher resolution image down to a lower resolution, which can result in the missing lines.
To solve this problem, there are two options. The first is to use a data projector that has the same resolution as the computer, or adjust the display resolution on the computer to match the resolution of the data projector. This can usually be done through the display settings in the operating system.
Finally, when your PowerPoint presentation has been presented and everyone leaves satisfied .....especially you, simply switch your computer back to its normal video port setting before you disconnect the projector. Until we meet again, fill your life with memories rather than regrets. Enjoy life and stay on top of your game!
NB: Columnist welcomes feedback at deedee21bastian@gmail.com
Ms Bastian is a trained graphic designer who has qualifications of M.Sc., B.Sc., A.Sc. She has trained at institutions such as Miami Lakes Technical Centre, Success Training College, College of the Bahamas, Nova Southeastern University, Learning Tree International, Langevine International and Synergy Bahamas



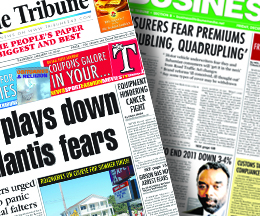
Comments
Use the comment form below to begin a discussion about this content.
Sign in to comment
Or login with:
OpenID