THERE are lots of respectable processing tools available for making minor edits to photos within the Adobe Photoshop collection box. The Healing Brush and the Spot Healing Brush tools are but two examples. These are great for minor edits to photos if you wish to remove spots or power lines. However, if you intend to do intensive surgery on your photos, there is absolutely no substitute for the Clone Stamp tool, which will only be found in Photoshop and Photoshop Elements.
What is the clone
stamp tool?
Photoshop's clone stamp tool allows you to duplicate parts of an image. The process involves setting a sampling point in the image, which will be used as a reference to create a new cloned area.
The Clone Stamp tool is different from the Healing Brush as it does no automatic blending into the target area. This tool can be used for removing a product name from an image, replacing a telephone wire that is crossing in front of a building, or duplicating an item.
Work on a New Layer
Always create a new layer before making changes with the Clone Stamp tool. You can flatten the image when you are done.
Why should you do this? There are many reasons. First, it is non-destructive, meaning you are not changing the underlying pixels of your image. In addition, when you use a layer, you can delete it if you do not like where the changes are going.
Set Brush Size
You will change your brush size often when working with the Clone Stamp tool to ensure your brush size is tailored to the change you are making.
Set the Proper
Brush Hardness
The Clone Stamp brush's edges can be set to whatever hardness you desire. Hardness determines the level to which the cloning will blend in with the surrounding pixels. If you set the hardness level more towards 100 per cent, the edges will be hard and definite. If you set the hardness more towards 0 per cent, the edge will blend in with the surroundings.
In general, keep the hardness level at 0 per cent, which will seamlessly blend in the effect. There will be times, however, where you are working near a defined edge, in which case you can increase the hardness. Setting the hardness any higher creates harsh transitions that are giveaways of your use of the Clone Stamp tool.
Grab the Low Hanging
Fruit
Most often your pictures may have some easy items to clone out, as well as hard ones. Clone out the easy ones first. This will generate confidence when faced with more difficult changes.
Watch for Patterns
Sometimes you may wish to include patterns in your cloning. In that case, when selecting pixels from which to draw, try to find patterns in your picture that match the area you are replacing. For example, if the background is a building, look for a similar building.
A successful use of the Clone Stamp tool involves making all the lines in your picture match, as even a slight deviation looks fake and destroys the effect you are trying to achieve.
The Clone Stamp tool is all about repetition, which should be done in such a way that viewers will not detect anything. Remember, you can always undo what you have done (Ctrl/Cmd+Z).
This is how to use the Clone Stamp tool:
Open an image to your choice.
From the Toolbox, choose the Clone Stamp Tool.
In the Options bar, set the tool's tip size and hardness as we did it for the Brush Tool.
Point the cursor at the image area you want to paint with; hold down the [Alt] key, then mouse- click. You have just selected the source point for cloning.
Paint with the copied pixels. Every new stroke continues the image started by the first stroke.
Deselecting the 'Aligned' option starts the sample point back to its original location every time you release the mouse button. Meaning every new stroke re-starts cloning your image from the source point.
The Clone Stamp tool is one of my favourites, as it saves more pictures than almost any other editing tool. One of the fun parts I love is the problem-solving progression. If you master it, you can remove almost anything in your pictures that you do not want. Take your time as you can always redo changes, and with more practice you will always achieve the best results. Until we meet again, fill your life with memories as opposed to regrets. Enjoy life and stay on top of your game.
NB: The columnist welcomes feedback at deedee21bastian@gmail.com
ABOUT THE COLUMNIST: Deidre Marie Bastian is a professionally trained graphic designer/marketing co-ordinator with qualifications of M.Sc., B.Sc., A.Sc. She has trained at institutions such as: Miami Lakes Technical Centre, Success Training College, College of the Bahamas, Nova South Eastern University, Learning Tree International, Langevine International and Synergy Bahamas.


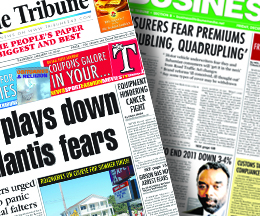
Comments
Use the comment form below to begin a discussion about this content.
Sign in to comment
Or login with:
OpenID