The clone stamp tool is the oldest and most widely-known replicating device in the Photoshop tool box. The clone stamp is used in digital image editing to replace information from one part of a picture with information from another part. In other image editing software, its equivalent is sometimes called a rubber stamp tool or a clone brush. The basic concept is to duplicate certain portions of an image using a source, destination and brush.
A hard brush creates noticeable seams, leaving visible edges along the path of the clone. While a soft, round brush is recommended for basic cloning, a number of interesting effects can be created using alternate brushes. For instance, a scatter-shaped leaf brush can add some visual interest to the photo. However, the clone stamp tool was developed to allow for more subtle image editing. It is beneficial to experiment with the opacity, blending mode and brush flow for an even wider variety of results.
The Clone Stamp’s basic settings
The first setting you will want to familiarise yourself with is the brush. Photoshop does not restrict cloning to a basic default brush. Instead, it allows you to use any brush desired and create an unlimited number of effects. You can choose to ignore adjustment layers when cloning.
Digital photographs are made up of tiny pixels, allowing the clone stamp tool to be used to copy a group of pixels and paste them over another group of pixels. As a result, the retouched area blends seamlessly with the rest of the image. Other Photoshop tools such as the pattern stamp, the healing brush, and the patch tool all derive from the clone stamp. It is therefore beneficial to learn how to use them all.
How to use the Clone Stamp tool in photoshop
To use the tool, click and hold the rubber stamp in the toolbox. Then select “clone stamp tool”. With the clone stamp tool selected, position the cursor over the area you want to clone and then alt-click (Windows) or option-click (Mac) to define the clone source. You can then adjust the brush size and shape, opacity, flow, and blending modes in the tool options bar at the top of the work space.
If you want to copy an exact area, leave the opacity, flow and blending mode at their default settings. As you employ the tool more often, you will find yourself adjusting these settings. For example, when retouching an area, opacity of 20 percent or lower will lightly blend it to an even tone. You may need to clone it more times, but the effect will be smoother.
By checking the box beside “aligned” in the tool options bar, your target will follow the movement of your cursor as you retouch. This is often desirable because it uses multiple points for the target. To make the target remain stationary, uncheck the “aligned” box.
The “clone stamp” is great for eliminating bits and pieces you may not want on an image. For example, you can remove trees from a mountain view by copying parts of the sky over them. It is an awesome tool, actually one of my favourites for colour and correcting digital images in Photoshop. Until we meet again, fill your life with memories rather than regrets. Enjoy life and stay on top of your game!
NB: Columnist welcomes feedback at deedee21bastian@gmail.com
ABOUT COLUMNIST: Deidre M. Bastian is a professionally-trained graphic designer/ marketing co-ordinator and certified life coach with qualifications of M.Sc., B.Sc., A.Sc. She has trained at institutions such as: Miami Lakes Technical Centre, Success Training College, College of The Bahamas, Nova Southeastern University, Learning Tree International, Langevine International and Synergy Bahamas.



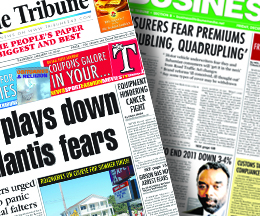
Comments
Use the comment form below to begin a discussion about this content.
Sign in to comment
Or login with:
OpenID