THE ART OF GRAPHIX
By DEIDRE M. BASTIAN
"HOW can I remove the white box or unwanted background from around my image?" This question has always been a popular pitch, both within and outside the graphic profession. Nevertheless, why would one choose to remove a background from a photo, especially if it marks a timeline of an occasion and tells a story?
If you are using images for a website, programmes, booklets or whatever, you will most likely find it necessary to remove backgrounds from them at some point. It is often assumed that one of the most challenging things to do with any photo editing tool is to separate objects from a background, and I must agree that the procedure does look difficult. But really, it isn't.
This process is a straightforward technique and is pretty neat. It allows you to 'erase' the foreground background so that you are left with a transparent background, replacing your photo on to another more exciting background if you wish.
Erasing backgrounds can be rewarding, as you can isolate your favourite photo elements and combine them with other fantasy backgrounds, pictures, drawings or 3D art, to create something more appealing, unique and compelling.
You might attempt to insert a business logo on to a website design, only to find that it is displayed with a white background, which can look unattractive and substandard. I recall the other day, when looking at past photos, a family member saying: "This background is a little too cluttered. Can you remove me out of this picture and put me against a plain white backdrop?" I jokingly pointed out that 10 years ago, she would not have even thought of such a thing. She replied: "You're right, but we're now in the Photoshop generation." That made me smile, but she was right.
We are unquestionably in the Photoshop generation, and if I may turn up the charm, one of my favourite features in Photoshop is the background removal tool. Here is how to delete the background of any photo or image using Photoshop:
Open Photoshop. Click on the application's icon link on your computer's desktop screen. Allow the application to open and load successfully before you attempt any further action.
Load the photo into the Photoshop application. Click the 'File' tab in the upper left corner of the screen. Select the 'Open' action. Locate the photo you desire to remove the background from in the Windows
The Explorer dialog screen will now pop up, so click on the picture to highlight it, and simply click 'Open'. The photo will then be transferred to the center of your Photoshop canvas.
Move the picture to the Extraction platform. Click on the 'Filter' tab in the navigation menu at the top of the screen, and click on 'Extract'. Trace around the area of the photo you want to keep, using your marker tool.
Once you have outlined the entire area, click the paint bucket icon image in the upper-left corner of the platform. Click once within the area you desire to keep. It will then be filled with a paint colour. The idea is to mark the subject you want to keep, then mark the background that you want to discard, so that the programme can punch out your subject for you.
To confirm the background removal, click 'OK' in the upper-right corner of the screen to remove the majority of the background. Your photo will be redirected back to the Photoshop canvas with the background removed.
Remove any excess background or rugged edges from the photo by Right-clicking on the eraser tool icon in the toolbar on the left side of the screen. Clean up the outline of the photo to make its edges cleaner and more precise.
If the size of the eraser tool needs to be larger or smaller, adjust the size of the brush by clicking on the arrow above the brush at the top of the picture. You can make the brush whatever size you desire by moving its lever from left to right, with the left size being the smallest.
Thereafter, save the newly edited photo using the 'Save As' option, and store it to your computer's hard drive as a PSD, which is the Photoshop file extension. Do not use JPEG. Also, always remember to make a copy of your images before you begin the process.
While there are many additional methods to properly remove the background of images, another Photoshop 'quick and easy' practice is the 'Magic Wand' technique, which is not always as clean. Insert this site in your URL window to learn how to erase backgrounds using the magic wand method. http://www.techtutor.tv/photoshop-cs3/delete-the-background-of-an-image-in-photoshop-cs3.html.
Finally, whether you are using the photo creatively or just want to remove an ugly background, Adobe Photoshop software is a remarkable instrument for designers and photo experts alike. It is a Graphic and Photo manipulation program that has impressive 'bragging rights', and is the most advanced and widely-used software in the world. So until we meet again, fill your life with memories as opposed to regrets. Enjoy life and stay on top of your game.
NB: Columnist welcomes feedback at deedee2111@hotmail.com
Ms Bastian is a trained Graphic designer who has qualifications of M.Sc., B.Sc., A.Sc. She has trained at institutions such as: Miami Lakes Technical Centre, Success Training College, College of the Bahamas, Nova Southeastern University, Learning Tree International, Langevine International and Synergy Bahamas



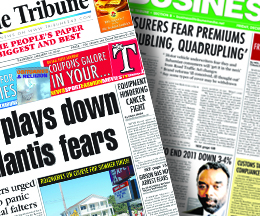
Comments
Use the comment form below to begin a discussion about this content.
Sign in to comment
Or login with:
OpenID