THE ART OF GRAPHIX
By DEIDRE M. BASTIAN
YOU have lined up the group in a great location, and you have taken a ton of fabulous pictures. Then you browse through the camera and notice that half of them have bright red glowing eyes.
Apart from the glowing red zombie eyes, the pictures are perfect. While the subjects might seem possessed or look like they see you as a delicious pre-lunch snack, that 'zombie look' can be caused by well-known factors that are quite easy to avoid or fix. First, understand how light works:
It is important to note that the term 'light' can refer to any electromagnetic radiation, which can be classified into seven types: Gamma, X-ray, Ultraviolet, Visible, Infrared, Microwave and Radio wav.
Naturally, we understand that the amount of light that gets to the retina is controlled by the pupil. Should it be a bright, sunny day, the pupil constricts and only allows a small amount of light in. On dark nights, the pupil dilates and becomes quite large so as to allow as much light in as possible, with a greater chance of having "eyes of the damned".
Subsequently, when the light from a camera flash goes off, the pupils do not constrict (narrow) fast enough, so a large amount of light is reflected off. Even so, let's move away from the scientific stuff so as not to get lost, and discover what causes eyes to become red in photographs.
'Red-eyes' occurs mostly in lighter-skinned people who have light eyes, skin and hair, compared to darker-skinned people with brown eyes.
Studies have shown that the reason why red-eye happens more with lighter-skinned people is because of the presence of melanin, which is the pigment in the skin and hair that makes it dark. Amazingly, this pigment is also behind the eyes, where the light of the flash reaches. Melanin absorbs the light from the flash, so people with more melanin reflect less of the light.
This may sound like a rollercoaster, but what really happens is that the light from the flash travels into the eyes of the subject, reflects off the back of the eyeball, out the pupil and into the camera lens. Basically, 'red-eyes' results only when the flash is used.
Many of you may wonder if it can be prevented. Yes, it can, and most skilled photographers and graphic artists can assist via the use of techniques and software. Here are some tips on how photographers can prevent red eye:
RED EYE REDUCTION: With technology being so sophisticated these days, a feature now known as the 'red eye reduction' is available in modern cameras. This practice is very effective with the assistance of a two-flash technique.
For example, the flash goes off twice - once before the picture is taken, which causes the pupils to constrict, reducing 'red eye' significantly, and then to actually take the picture. Today, almost every DSLR camera performs efficiently in filtering red eye issues.
TURNING ON ALL LIGHTS: Another trick that always works is turning on all the lights in a room, which constricts the pupil. Have you ever wondered why, in sunny pictures, there is not any red eye? This is because the pupils are already contracted enough to reduce the reflection.
MOVE FLASH AWAY FROM THE LENSE: Another approach to eliminating 'red-eye' is to move the flash away from the lens, which lessens the chances of the light reflecting back to the camera lens.
On most small cameras the flash is only an inch or two away from the lens, so the reflection comes right back into the lens and shows up on the film. If you can detach the flash and hold it several feet away from the lens, that might help a bit.
LOOK AWAY: The red eye effect also happens when subjects are looking directly at the camera. Try photographing them from a slight angle, with the subjects looking away from the camera, such as when they are chatting, eating or dancing.
Let's shift gear a bit and understand how a graphic artist can assist in removing red eye from photos using software. Follow these simple steps using any version of Photoshop.
Open the image, go to Window, Documents, and New Window. (This will open a duplicate window of the same image). Zoom one of the windows so that you can see the eyes as large as possible.
Set the other window view to 100 per cent. Arrange both windows so you can see the zoomed view and the 100 per cent view simultaneously
Create a new layer. Use the eyedropper to pick up a colour from the iris of the eye.
Paint over the red part of the eye on the new layer. (Be careful not to paint over the eyelids). Go to Filters, Blur and Gaussian, and give it about a one pixel blur to soften the edges.
Set the layer blend mode to Saturation. (This will take the red out without removing the highlights, but if it leaves the eyes too grey, duplicate the saturation layer and change the blend mode to Hue, while still preserving the highlights).
When you are happy with the results you can merge the extra layers down. Before merging your layers, use the eraser tool to clean up any overspray from painting outside of the iris. Thereafter, you are done!
If you need to darken the pupil area, use the burn tool, which only takes a couple of taps to darken the pupils. This technique works in Photoshop 4 and up, including Photoshop LE and Photoshop Elements.
As a final point, the essence of red eyes on photos definitely distracts viewers from enjoying the beauty of a photo. But now that you are aware of its causes, that need not be a problem any longer in your photography, as you can now confidently make corrections and take the red out. So, until we meet again, fill your life with memories as opposed to regrets. Enjoy life and stay on top of your game.
NB: Columnist welcomes feedback at deedee2111@hotmail.com
About the Columnist: Ms Bastian is a trained graphic designer who has qualifications of M.Sc., B.Sc., A.Sc. She has trained at institutions such as: Miami Lakes Technical Centre, Success Training College, College of the Bahamas, Nova Southeastern University, Learning Tree International, Langevine International and Synergy Bahamas.



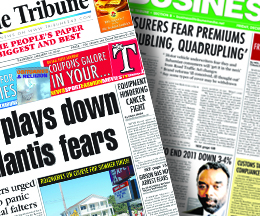
Comments
Use the comment form below to begin a discussion about this content.
Sign in to comment
Or login with:
OpenID