By Deidre Bastian
We are going to look at one of Photoshop’s most essential features.. layers.
These are exactly what they sound like. They are images or effects overlaid on top of one another on several sheets of plastic, then stacked together.
A layer is the term used to describe the different levels at which you can place an object or image file. You can stack, merge or define layers when creating a digital image. In layman’s terms, a layer is simply one image stacked on top of another.
Imagine that I have a piece of paper and I paint it red. Then I take a peice of clear cellophane, paint a yellow circle and lay it over the paper. Now I take another peice of cellophane, paint some blue type and lay that on top of the yellow circle. I now have a background (red) and two layers (yellow and blue.)
In Photoshop, the transparent portions of a layer are displayed as a grey and white checkerboard pattern (unless the image contains a background). The checkerboard pattern is not really part of the document; it is just there to help you identify the transparent areas.
Layers can be partially obscured, allowing portions of images within a layer to be hidden or shown in a translucent manner within another image. Or you can use layers to combine two or more images into a single digital image. In Photoshop, you can use the layer palette for managing the layers in a document or editing.
When you open an image, such as a digital photo in Photoshop, the image normally opens with only a background layer. The background is a special layer that cannot have transparency, and always remains on the bottom of the stack.
When you stack additional layers above the background, the background will show through the unfilled portions of the layers above it.
A background can be converted to an ordinary layer by double clicking on its name in the layers palette. You can type a new name for the layer at that time or accept the default. Naming your layers as you create them is a good habit to get into, because it helps you identify them in the layers palette more easily.
Personally, I like to keep the least-used palettes collapsed at the bottom of the screen, leaving the entire right side free to expand the history palette and the layers palette.
There are several advantages when using layers, such as:
Temporary Edits: By using layers you can make adjustments without changing the data of the layer underneath. This allows you to make multiple changes without having to start over each time an edit does not turn out like you intended.
Avoid Data Loss: Each time you change your image through adjustments or other edits, a small amount of data can be lost. By using layers your original image is protected from corruption (just remember to use ‘save as’ and not ‘save’). When you save the image with layers, the edits are combined before permanently applying to your file so as to minimise any data loss.
Specific Point Editing: By using layers you can select just one part of an image using masks (or by deleting the unwanted part on just one layer). This allows you to edit foregrounds, subjects and backgrounds separately.
Quick Edits to Multiple Images: By copying your editing layers to other images you can quickly make adjustments to large numbers of images.
The first step in working with layers is creating a new layer, as most photo editing programs use a layer menu option. If you have several layers open already you can choose ‘layer from background’ to create a new layer from the original background layer. You can also use ‘layer via copy’ to make a new layer from items selected on the current layer.
Once you have created a new layer (or layers), you will be able to view them under the layers display, usually on the bottom right hand side of your screen.
Fill layers are a quick way to create a layer filled with a solid colour, gradient or pattern. This type of layer will most often be used in creating images from scratch rather than photography editing.
Adjustment layers are layers used to adjust characteristics of the background (original) image. Items such as levels, brightness/contrast and hue/saturation can be adjusted using adjustment layers. Options for more advanced changes, such as invert to create a negative effect, are also available under adjustment layers
Nevertheless, the layers are shown in stack order, which means that the level on the top of your display list is the top layer of the stack. The small eye icon beside each level indicates which levels are currently visible.
The level highlighted with light grey represents the level that is currently selected (any actions will affect the selected level). The opacity indicator at the top of the list allows you to change how opaque or transparent the selected layer will be.
The selection that defaults to ‘normal’ is the blending mode option. This tells the program how to blend the layers into one overall image.
Finally, layers can be reorganised simply by clicking and dragging them to a new position. Remember, if you are totally unfamiliar with layers in graphics software, you can think of each layer in a document as a sheet of clear, transparent film, and the best way to learn these options is to experiment with them. So, until we meet again, fill your life with memories rather than regrets. Enjoy life and stay on top of your game.
NB: Columnist welcomes feedback at deedee21bastian@gmail.com
Ms Bastian is a professionally trained graphic designer who has qualifications of M.Sc., B.Sc., A.Sc. She has trained at institutions such as Miami Lakes Technical Centre, Success Training College, College of the Bahamas, Nova Southeastern University, Learning Tree International, Langevine International and Synergy Bahamas



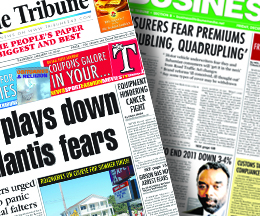
Comments
Use the comment form below to begin a discussion about this content.
Sign in to comment
Or login with:
OpenID