By Deidre Bastian
You already know that colours are important, and how they trigger emotion, which have a real impact on a customer’s buying decision. This week we will discover how to adjust colours in Photoshop.
Let’s say you find the perfect photo for your magazine project, but part of the image is a colour that does not quite match what you need. Sounds like a crisis? Not for Photoshop, as it is easy to make colour adjustments using this software.
You can make this adjustment using two different methods. One that is super fast, and one that takes longer but works perfectly well for finely-detailed colour changes. And guess what? Both these tools are available in all recent versions of Photoshop Creative Suite.
Method 1: Use the ‘Replace Colour’ menu item: This menu item is the fastest way to replace every occurrence of a colour in an image. It works best for simple tasks, such as altering a single object isolated on a solid background. Here’s how to try this demonstration using a black and white cow, and transform it into a strawberry cow.
Open the image in Photoshop, then go to the top menu and click on ‘Image - Adjustments - Replace Colour’. This will open a window and turn your cursor into an eyedropper tool. Use the eyedropper to click on the colour you want to replace. Then adjust the Hue, Saturation and Lightness sliders to achieve the effect you want.
For our cow image, we’ll click the eyedropper on the white part of the cow, and then adjust the sliders until we achieve the desired effect. Bingo!.... We now have a coloured cow with black patches.
Method 2: Use the ‘Colour Replacement Tool’. When you have a more complicated image, the Colour Replacement Tool is usually your best choice. In this illustration, let’s select a hand with red nail polish. Now suppose we want to change the red nail polish to a less conservative shade of green.
It is more challenging because we have several different brightness levels of the red colour, and we have a model’s hands that are similar in hue to some parts of the nail polish. This is definitely a job for the ‘Colour Replacement Tool’. You will find it with the Brush and Pencil tools in your toolbar.
Once you have selected this tool, you can set a variety of adjustments to make the tool right for your particular job. For this particular example, let’s set the ‘Brush Size’ to 15, the mode to Colour; the limits to ‘Find Edges’ and the Tolerance to 30 per cent. Oh, and do not forget to set the sampling option to ‘Continuous’.
Now you will be able to paint over a part of your image, and Photoshop will take a sampling of the colour and adjust nearby occurrences of that colour to match your current foreground colour.
Boldly set your foreground colour to a funky shade of green and carefully replace the red nail polish. Thereafter, let’s set the Tolerance mark to 100 per cent and the brush size much smaller, perhaps just 3px to do some touch-up. Isn’t this wonderful? In seconds you now have a pair of green nails instead of red.
Go wild with the colours in your magazines, but be careful, as you may soon be causing all sorts of colourful mayhem, such as giving models wild hair colours, or perhaps a pair of tormenting green eyes. Explore the settings, be creative, but most of all have fun. Until we meet again, fill your life with memories rather than regrets. Enjoy life and stay on top of your game.
• NB: Columnist welcomes feedback at deedee21bastian@gmail.com
ABOUT COLUMNIST: Ms Bastian is a professionally trained graphic designer who has qualifications of M.Sc., B.Sc., A.Sc. She has trained at institutions such as: Miami Lakes Technical Centre, Success Training College, College of the Bahamas, Nova Southeastern University, Learning Tree International, Langevine International and Synergy Bahamas.



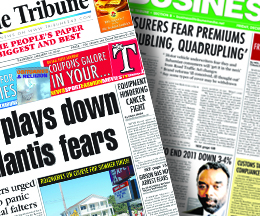
Comments
Use the comment form below to begin a discussion about this content.
Sign in to comment
Or login with:
OpenID