Capturing sharp images is ideal but not realistic in all photography scenarios. Taking a picture with little to no blur is particularly hard in low light conditions, settings where the colour of your subject approximates the colour of the background, or in action shots where you need to account for motion. There are countless ways to sharpen an image, but which one is correct? And how much sharpening do you need? It is time to clear up the confusion surrounding sharpening images once and for all.
Fortunately, it is incredibly easy to sharpen a shot in Photoshop. In fact, it only takes a few easy steps. Once you learn this little trick, you will want to sharpen every image. All you need to know is how to drag a few sliders to get great image sharpening results. Pay attention to the noise in your image when sharpening.
Before we discuss how to sharpen an image with Unsharp Mask, it is important to note that sharpening an image is not the same thing as adjusting the focus. The best way to judge image sharpening is to view your image at the 100 percent "zoom" level.
In the Filter menu, choose Sharpen > Unsharp Mask.
In the Unsharp Mask dialog box:
• Drag the Amount slider to set the strength of the sharpening effect.
• Drag the Radius slider to set the width of the sharpening effect at the image's edges.
• Drag the Threshold slider to the right to minimise the sharpening of image elements you do not want to emphasise, such as grain in the sky.
Save your work
Save the image in PSD or TIFF format to retain layers.
Tips to pay attention to:
Thinner edges make the increased contrast from the 'Amount' value less obvious, while thicker edges make it more obvious. Keep in mind that the printed version of an image will always need more sharpening than the same image viewed online. That is because the pixels appear much smaller in print than they do on a computer screen, so more sharpening is needed to get the same overall result.
Like the amount value, the correct "radius" setting will depend on the size of your image, and whether the image is being sharpened for print or for the Internet. Remember that pixels are smaller when printed than they are on a computer screen, so the same "radius" value will create edges that look thicker on your screen than they will in print.
Ultimately, almost every photo taken can benefit from some amount of sharpening. But no matter what method is used, Photoshop cannot bring back or add any new detail to the photo. Photoshop can only create the illusion of sharpness by increasing the contrast of edge pixels, making it seem as if there is more detail in the image.
Finally, there are really no rules or settings that you should always use. However, the amount of sharpening that looks good depends on the contrast of the texture of the image. The only thing that seems to hold true in most cases is your discretion and subtle adjustments. Until we meet again, fill your life with memories rather than regrets. Enjoy life and stay on top of your game.
NB: Columnist welcomes feedback at deedee21bastian@gmail.com
ABOUT COLUMNIST: Deidre M. Bastian is a professionally-trained graphic designer/marketing co-ordinator and certified life coach with qualifications of M.Sc., B.Sc., A.Sc. She has trained at institutions such as: Miami Lakes Technical Centre, Success Training College, College of The Bahamas, Nova Southeastern University, Learning Tree International, Langevine International and Synergy Bahamas.



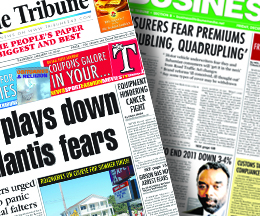
Comments
Use the comment form below to begin a discussion about this content.
Sign in to comment
Or login with:
OpenID